タイムデザイナーへのデータ移行
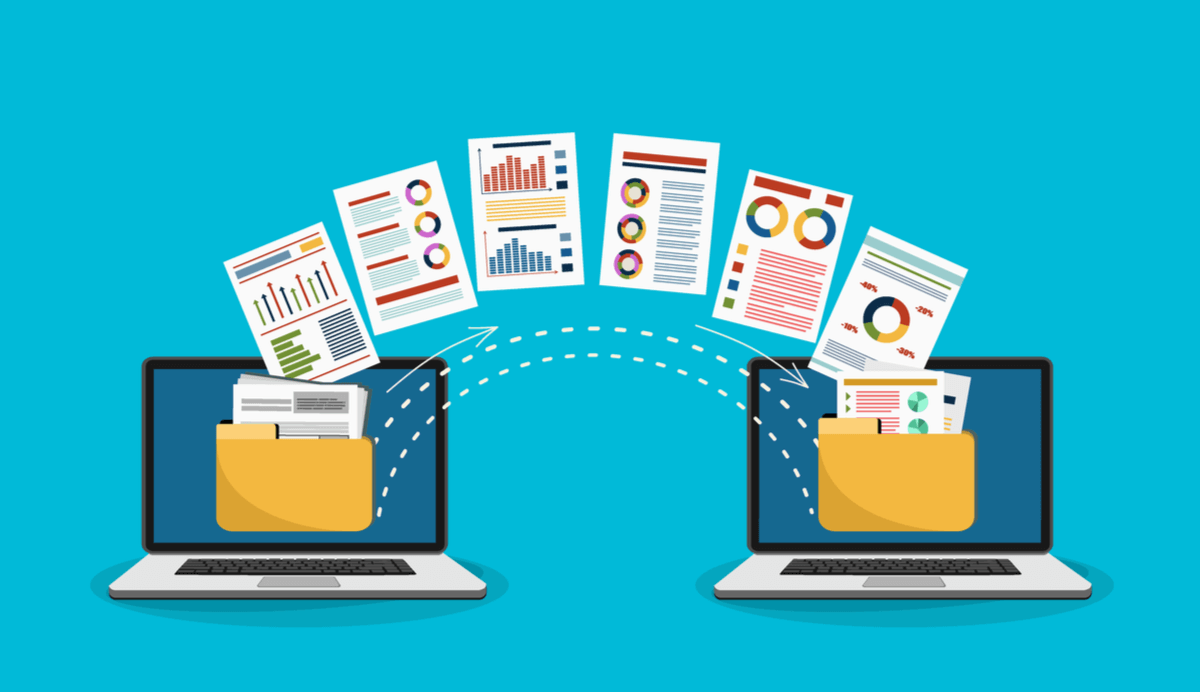
Clock It!のデータを、新サービス「タイムデザイナー」へ移行することが出来ます。
以下の操作でデータ移行が出来ますので、ご参照ください。
まずはタイムデザイナーに会員登録を行ってください。
会員登録時に、個人利用かチーム利用かの選択がありますので、
現在Basic, Proプランをご利用の方は、個人利用のプランを選択してください。
会員登録が終わりましたらば、「各種設定メニュー」→「データ移行メニュー」を選択してください。
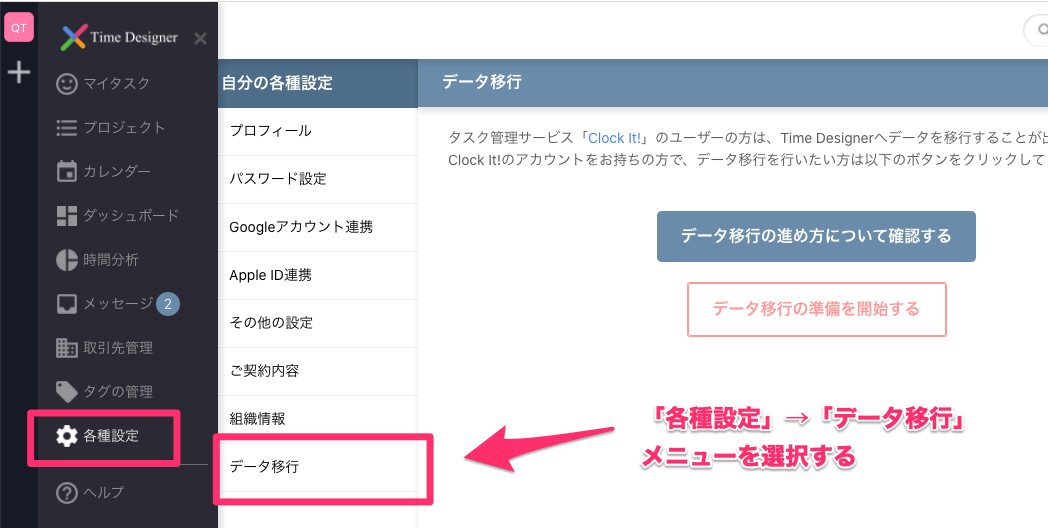
まず、「データ移行の準備を開始する」ボタンをクリックしてください。
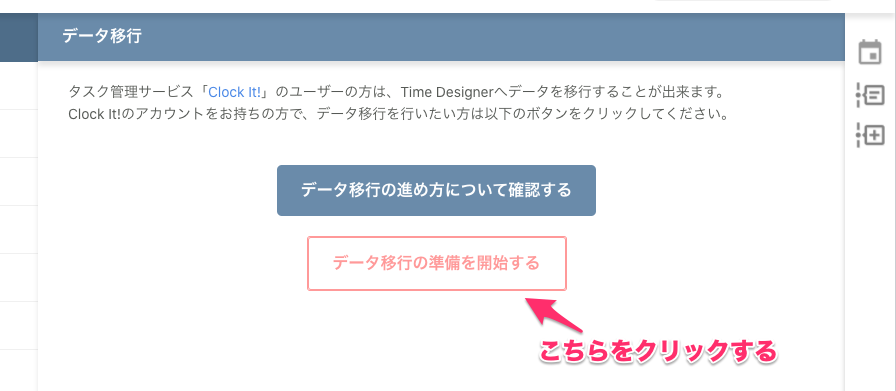
すると、ダイアログが表示されますので「次へ」をクリックしてください。
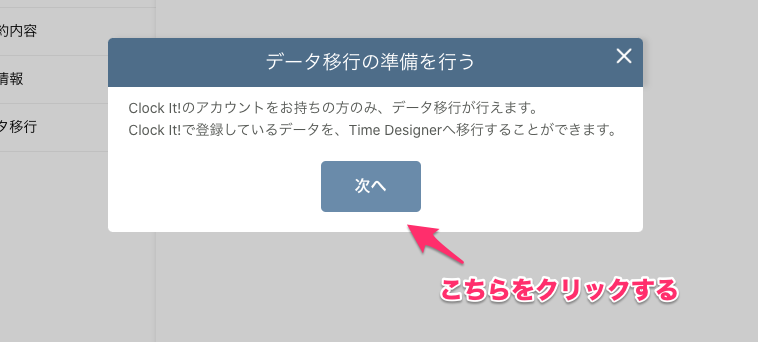
次に、データ移行を行いたい「Clock It!のアカウントのメールアドレス・パスワード」を入力してください。
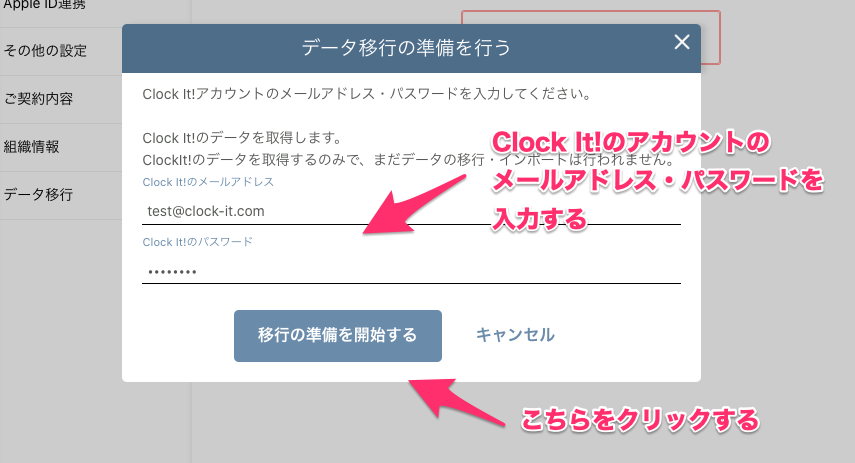
すると、Clock It!のデータの取得が開始されます。
数分時間がかかりますので、そのままお待ち下さい。
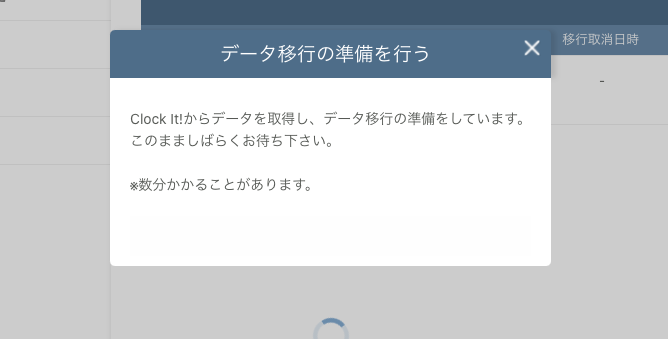
しばらくすると、データの取得が終わり、移行のための準備が完了しますので、「閉じる」ボタンをクリックしてください。
※もし、データ移行に失敗と表示された場合には、お手数ですが最初からやり直してください。
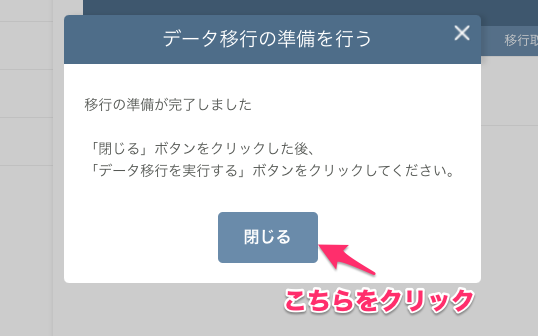
ここまでで Clock It!からのデータの取得が終わりました。
ここで取得したデータを、このあとの手順でタイムデザイナーにインポートします。
次に「データ移行を実行する」ボタンをクリックしてください。
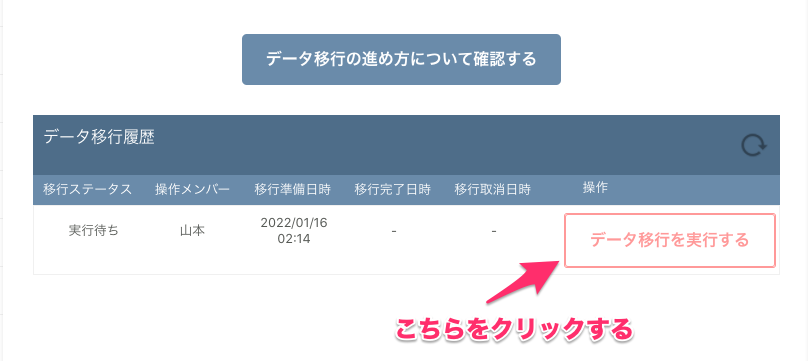
確認ダイアログが表示されますので、「データ移行を実行する」ボタンをクリックしてください。
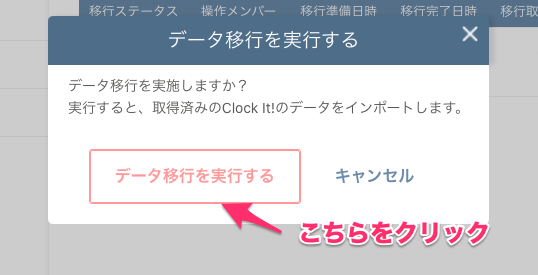
すると、先程取得した Clock It!のデータを、タイムデザイナーへ移行する処理が始まります。
こちらも数分かかる可能性がありますので、そのままお待ち下さい。
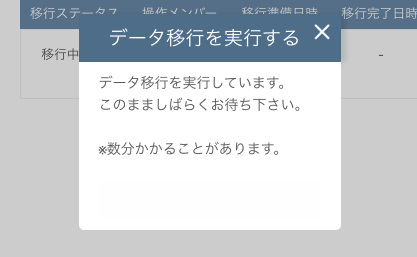
データの移行が完了すると、以下のダイアログが表示されますので、「OK」ボタンをクリックしてください。
※もしも移行に失敗しましたと表示された場合、大変お手数ですが、最初からやり直してください。
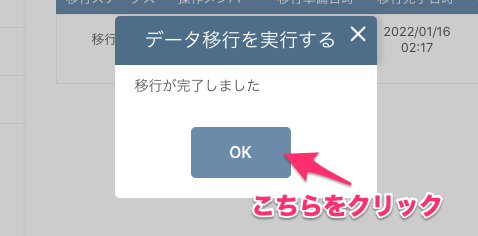
お疲れさまでした! これでデータ移行は完了です。
プロジェクト一覧画面等を確認して、Clock It!のデータが移行されていることを確認してみましょう。
もしも、データ移行を取り消ししたい場合には、
「移行したデータを削除する」ボタンをクリックして、操作を進めてください。
移行によってインポートされたプロジェクトやタスク等が削除されます。
もし移行したプロジェクトに、タイムデザイナーで新たにタスク等を追加していた場合、
移行の取り消しを行うとプロジェクトごと削除されてしまいますのでご注意ください。
※移行を取り消ししても、タイムデザイナー上で新規作成していたプロジェクトは削除されません。
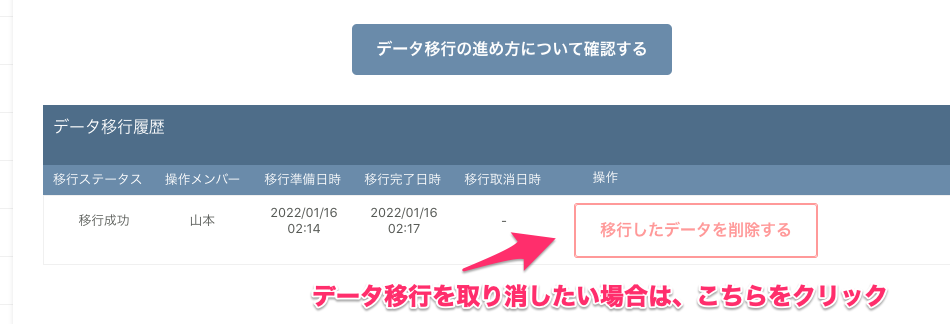
データ移行の手続きのご説明は以上となります。